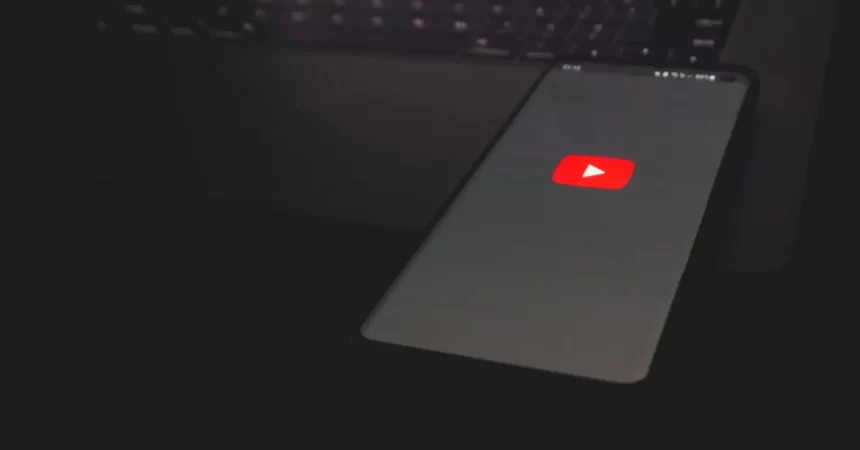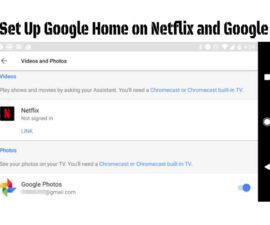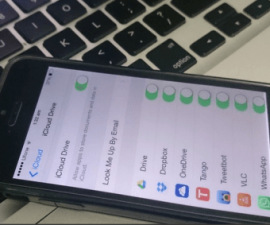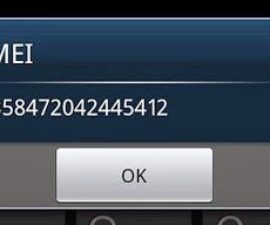यो Windows 8/8.1/10 मा हस्ताक्षर प्रमाणिकरण असक्षम गर्ने बारे गाइड हो, जसले हस्ताक्षर नगरिएको सफ्टवेयर स्थापना गर्न अनुमति दिन्छ।
हस्ताक्षर प्रमाणिकरण Windows 8/8.1/10 मा ड्राइभर स्थापना र कार्यक्रम अनुकूलता को समयमा अवरोध पैदा गर्न सक्छ। यो गाइडले तपाइँको पीसी वा ल्यापटपमा हस्ताक्षर प्रमाणिकरण असक्षम गर्न, सहज स्थापना सक्षम गर्न र डिजिटल हस्ताक्षर प्रमाणिकरण समस्याहरू हटाउन मद्दत गर्ने लक्ष्य राख्छ।
Microsoft को Windows 64 र 8 को 8.1 बिट संस्करणहरूमा रहेको सुविधाले कहिलेकाहीँ निश्चित ड्राइभरहरूको स्थापनाको क्रममा समस्याहरू निम्त्याउन सक्छ। यस्तो अवस्थामा, प्रोग्राम अनुकूलता सहायक देखा पर्न सक्छ, ड्राइभरको स्थापना रोक्न र प्रयोगकर्तालाई विकासकर्ताको अन्त्यमा डिजिटल हस्ताक्षर जाँच गर्न प्रोम्प्ट गर्दछ।
हस्ताक्षर प्रमाणीकरणमा इलेक्ट्रोनिक-फिंगरप्रिन्टले ड्राइभरको उत्पत्ति प्रमाणित गर्दछ, परिमार्जनहरू पत्ता लगाउँदछ, र इन्क्रिप्शन र सुरक्षा सुनिश्चित गर्दछ, यन्त्रहरूलाई खराबी गर्ने चालकहरूबाट जोगाउँछ। थप बुझाइ प्रदान गर्न, यहाँ एक व्यक्तिगत अनुभव छ।
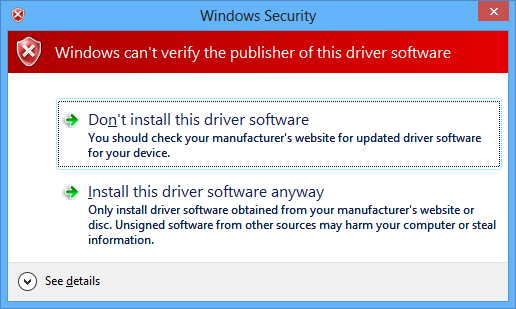
भर्खरै, मेरो Xperia Z1 स्मार्टफोन रुट गर्दा, मलाई स्थापना गर्न समस्या भयो एन्ड्रोइड एडीबी र फास्टबुट ड्राइवरहरू, Sony को Flashtool को साथमा फ्ल्यास मोड र फास्टबुट ड्राइभरहरू आवश्यक छ। दुर्भाग्यवश, प्रोग्राम अनुकूलता अलर्ट अनपेक्षित रूपमा स्थापनाको क्रममा देखा पर्यो, यसलाई वैकल्पिक विधि बिना अगाडि बढ्न असम्भव बनाउँदै। यसले मलाई मेरो फोनमा अनुकूलन रिकभरी स्थापना गर्न नेतृत्व गर्यो।
एन्ड्रोइड-केन्द्रित वेबसाइटको रूपमा, हामीले धेरै एन्ड्रोइड गाइडहरू भेट्छौं, तर ड्राइभरको हस्ताक्षर प्रमाणिकरणले तिनीहरूको प्रभावकारितामा बाधा पुर्याउन सक्छ। तसर्थ, हस्ताक्षर प्रमाणिकरण स्थापना ब्लक त्रुटिहरू समाधान गर्न Windows 8 वा 8.1-संचालित पीसीमा ड्राइभरलाई कसरी असक्षम गर्ने भनेर हामी तपाईंलाई मार्गदर्शन गर्नेछौं।
Windows 8/8.1/10 मा चालक हस्ताक्षर प्रमाणीकरण असक्षम गर्दै: एक चरण-दर-चरण गाइड
यो गाइडले तपाईंलाई Windows 8/8.1/10 मा असक्षम गर्न मद्दत गर्दछ, तपाईंलाई ड्राइभर स्थापना र कार्यक्रम अनुकूलताको समयमा उत्पन्न हुन सक्ने समस्याहरू रोक्न मद्दत गर्दछ।
- Windows 8 मा कन्फिगरेसन पट्टी खोल्नको लागि, कर्सरलाई आफ्नो स्क्रिनको दायाँ छेउमा सार्नुहोस्।
- अब, "Settings" मा क्लिक गर्नुहोस्।
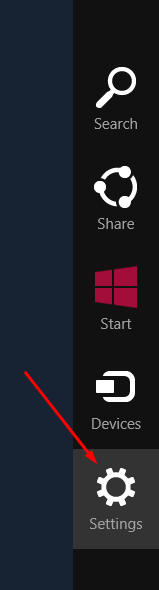
- सेटिङहरूमा, "पीसी सेटिङहरू परिवर्तन गर्नुहोस्" मा क्लिक गर्नुहोस्।
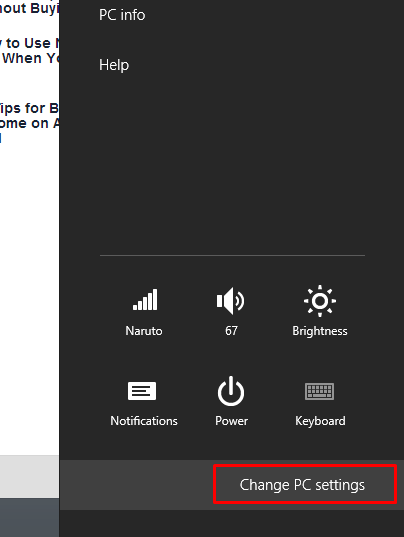
- जब तपाइँ पीसी सेटिङ मेनुमा पहुँच गर्नुहुन्छ, "अपडेट र रिकभरी" मा क्लिक गर्न अगाडि बढ्नुहोस्।
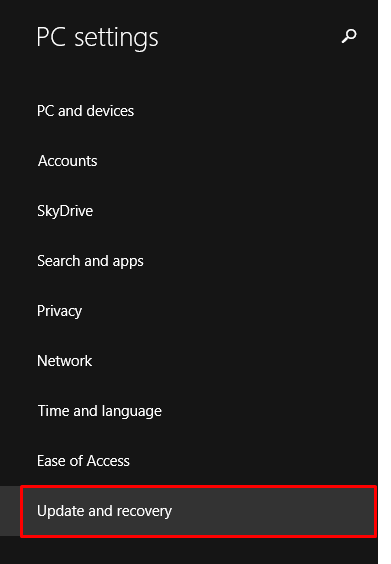
- "अपडेट र रिकभरी" मेनु भित्र, "रिकभरी" चयन गर्नुहोस्।
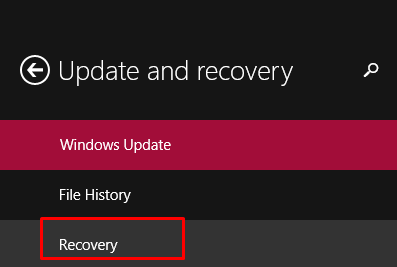
- "रिकभरी" मेनुमा, दायाँ छेउमा "उन्नत स्टार्टअप" विकल्प फेला पार्नुहोस्।
- "Advanced Startup" विकल्प अन्तर्गत रहेको "Restart Now" मा क्लिक गर्नुहोस्।
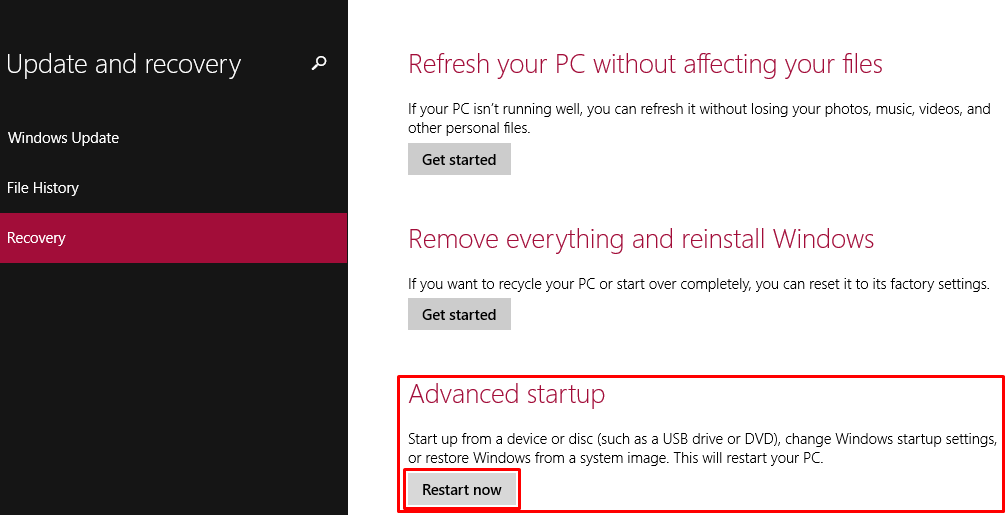
- आफ्नो पीसी वा ल्यापटप पुन: सुरु गर्नुहोस्, र बुटमा, उन्नत स्टार्टअप मोडमा "समस्या निवारण" मा क्लिक गर्नुहोस्।
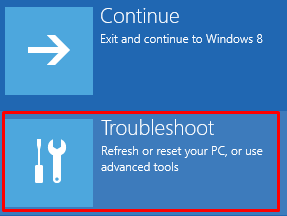
- "समस्या निवारण" मेनु भित्र, "उन्नत विकल्पहरू" चयन गर्नुहोस्।
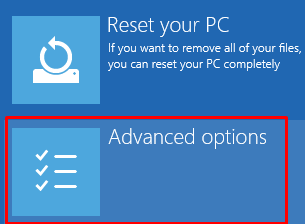
- खोज्नुहोस् र "उन्नत विकल्प" मेनु भित्र स्थित "स्टार्टअप सेटिङ्स" मा क्लिक गर्नुहोस्।
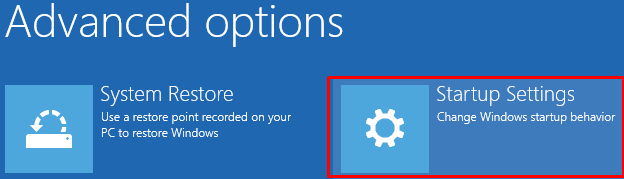
- "स्टार्टअप सेटिङ्हरू" मेनुमा पहुँच गरेपछि, तपाइँ "पुनः सुरु" बटन क्लिक गर्दा धेरै विकल्पहरू प्रस्तुत गरिनेछ।
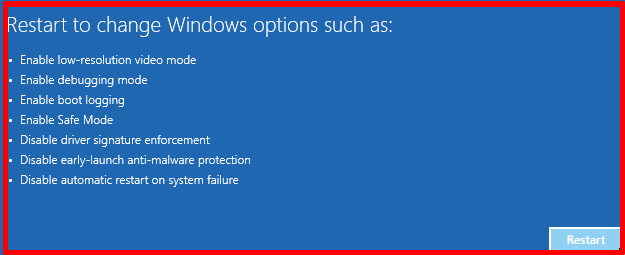
- प्रदान गरिएका विकल्पहरूबाट ड्राइभर हस्ताक्षर प्रमाणीकरणसँग सम्बन्धित सान्दर्भिक कार्यहरू छनौट गर्नुहोस्, सम्भवतः यसलाई असक्षम पार्दै। यसलाई असक्षम गर्न F7 कुञ्जी थिच्नुहोस् र सहज रिबुट गर्न अनुमति दिनुहोस्।
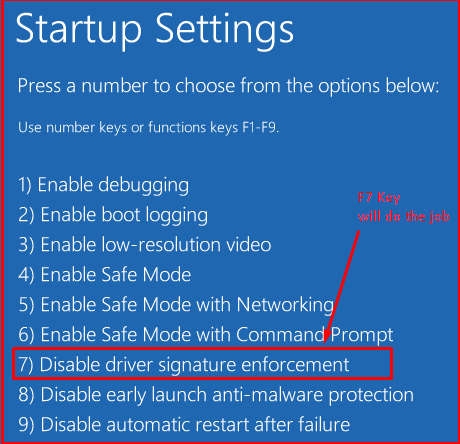
र यो हो!
तलको टिप्पणी सेक्सनमा लेखेर यस पोस्टको बारेमा प्रश्नहरू सोध्न नहिचकिचाउनुहोस्।