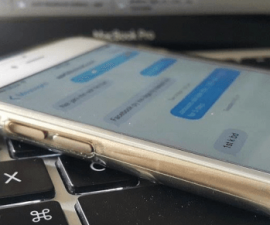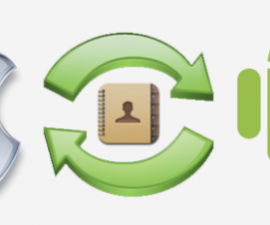यदि तपाइँ USB 8 पोर्टहरू भएको Windows 8.1/3.0 यन्त्र प्रयोग गर्दै हुनुहुन्छ र ADB र Fastboot ड्राइभरहरूसँग जडान समस्याहरूको सामना गर्नुभयो भने, तपाइँ एक्लै हुनुहुन्न। ड्राइभरहरू सही रूपमा स्थापना गरे तापनि, पत्ता नलाग्दा उपकरणहरू र समस्याग्रस्त ढिलाइहरू एक सामान्य समस्या हुन सक्छ। यद्यपि, त्यहाँ आत्तिनु आवश्यक छैन, किनकि भरपर्दो समाधान उपलब्ध छ। यो गाईडले यी समस्याहरू समाधान गर्न र सहज र झन्झट-मुक्त अनुभव सुनिश्चित गर्न विशेष रूपमा डिजाइन गरिएको विस्तृत विधि प्रदान गर्दछ।
Windows 8/8.1 मा ADB र Fastboot स्थापनाको लागि समस्या समाधान गर्दै
यदि तपाइँले USB 8 सँग Windows 8.1/3.0 मा ADB र Fastboot मोड स्थापना गर्दा जडान समस्या सामना गर्नुभयो भने, यो Microsoft USB ड्राइभरको कारण हुन सक्छ। तपाईंले यन्त्र प्रबन्धकमा प्रम्प्ट विस्मयादिबोधक चिन्हको साथ मुद्दा निर्धारण गर्न सक्नुहुन्छ। सौभाग्यवश, माइक्रोसफ्ट ड्राइभरहरूलाई इंटेल ड्राइभरहरू प्रतिस्थापन गर्नु एक सजिलो समाधान हो। तपाईलाई चालक प्रतिस्थापनमा सहयोग गर्न, दुबै एकको र प्लग गर्न योग्य क्रमशः एक परीक्षण समाधान र व्यापक गाइड प्रस्ताव। एकचोटि तपाईंले गाइडलाई पछ्याउनुभएपछि, ADB र Fastboot ड्राइभरहरूले तपाईंको Windows 8/8.1 PC मा पूर्ण रूपमा काम गर्नेछन्।
Intel को साथ Microsoft USB 3.0 ड्राइभरहरू प्रतिस्थापनको लागि गाइड
गाइडको साथ अगाडि बढ्नु अघि, यन्त्र प्रबन्धकको युनिभर्सल सिरियल बस कन्ट्रोलर सेक्सनमा "Intel(R) USB 3.0 एक्स्टेन्सिबल होस्ट कन्ट्रोलर" फेला परेको छ कि छैन भनेर जाँच गर्नुहोस्। यदि चालक फेला पर्यो भने गाइडको साथ अगाडि बढ्न सुरक्षित छ। यद्यपि, यदि चालक उपस्थित छैन भने गाइडलाई पछ्याउन सिफारिस गरिएको छैन।
- अर्को, तपाईंले डाउनलोड गर्न आवश्यक छ Intel(R)_USB_3.0_eXtensible_Host_Controller_Driver rev। १.०.६.२४५
- Haswell प्रोसेसरको साथ Windows 8.1 को लागि यी ड्राइभरहरू प्राप्त गर्नुहोस् र स्थापना गर्नुहोस्: Intel(R)_USB_3.0_eXtensible_Host_Controller_Driver_3.0.5.69.zip
- पछि परिमार्जित फाइलहरू डाउनलोड गर्नुहोस्:
- डाउनलोड गरिएका Intel USB 3.0 ड्राइभरहरूलाई तपाईंको डेस्कटपमा अनजिप गर्नुहोस्।
- अनजिप गरिएको डाइरेक्टरीमा ड्राइभर > Win7 > x64 मा नेभिगेट गर्नुहोस्, त्यसपछि आवश्यक भएमा iusb3hub.inf र iusb3xhc.inf फाइलहरू प्रतिलिपि गर्नुहोस् र प्रतिस्थापन गर्नुहोस्।
- Windows कुञ्जी + R थिचेर आफ्नो प्रणाली पुन: सुरु गर्नुहोस्, त्यसपछि "टाइप गर्नुहोस्।shutdown.exe / r / o / f / t 0०" र इन्टर थिच्नुहोस्।
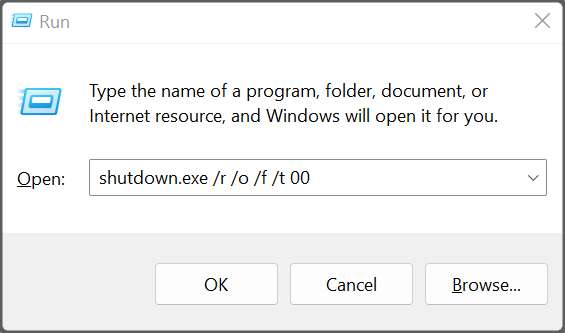
निरन्तरता:
- एकचोटि तपाईंले आफ्नो उपकरणमा सेटअप/रिकभरी मोड पहुँच गर्नुभयो, नेभिगेट गर्नुहोस् समस्या निवारण > उन्नत विकल्पहरू > स्टार्टअप सेटिङहरू > पुन: सुरु गर्नुहोस्.
- ड्राइभरको हस्ताक्षर प्रमाणिकरण असक्षम गर्न प्रणाली रिबुट पछि F7 थिच्नुहोस्, त्यसपछि आफ्नो उपकरण पुन: सुरु गर्नुहोस्।
- तपाईंको कम्प्युटरले बुट-अप प्रक्रिया पूरा गरेपछि, यन्त्र प्रबन्धक सुरु गर्नुहोस् र पुष्टि गर्नुहोस् कि चालक "का लागि प्रदान गरिएको छ।Intel(R) USB 3.0 एक्स्टेन्सिबल होस्ट कन्ट्रोलर - 0100 Microsoft"Microsoft बाट हो।
- अर्को, उही मेनुबाट "अपडेट ड्राइभर" विकल्प चयन गर्नुहोस्। त्यसपछि, "को लागि रोज्नुहोस्मेरो कम्प्युटर चालक सफ्टवेयरको लागि ब्राउज गर्नुहोस्, "पछि"मलाई मेरो कम्प्युटरबाट यन्त्र चालकहरूको सूचीबाट छान्न दिनुहोस्"र अन्तमा"डिस्क छ।" चयन गर्नुहोस् iusb3xhc.inf फाइल र त्यसपछि क्लिक गर्नुहोस् "ठीक छ।"
- असक्षम चालक हस्ताक्षर प्रमाणीकरण अधिसूचना बावजुद स्थापना पुष्टि गर्नुहोस्।
- Windows + R थिचेर आफ्नो यन्त्र पुन: सुरु गर्नुहोस्, टाइप गर्नुहोस् "shutdown.exe / r / o / f / t 00"र इन्टर थिच्नुहोस्। चरण 5 को निर्देशनहरू पछ्याएर बुटको समयमा चालक हस्ताक्षर प्रमाणिकरण असक्षम गर्नुहोस्।
- यन्त्र प्रबन्धकमा अज्ञात उपकरणहरूको लागि जाँच गर्नुहोस् र बुटिङ पछि हार्डवेयर आईडीमा "VID_8086" कोड प्रमाणित गर्न "ड्राइभर विवरणहरू" चयन गर्नुहोस्।
- "अपडेट ड्राइभर" र "अपडेट ड्राइभर" चयन गरेर ड्राइभर अपडेट गर्नुहोस्।मेरो कम्प्युटर चालक सफ्टवेयरको लागि ब्राउज गर्नुहोस्"सही हार्डवेयर आईडी पुष्टि गरेपछि। चयन गर्नुहोस् iusb3hub.inf फाइल र क्लिक गर्नुहोस् "ठीक" अगाडि बढ्न।
- कृपया आफ्नो कम्प्युटर पुन: सुरु गर्नुहोस्।
- Intel (R) USB 3.0 एक्स्टेन्सिबल होस्ट कन्ट्रोलर र Intel (R) USB 3.0 Root Hub को युनिभर्सल सिरियल बस नियन्त्रकहरूको उपस्थितिको लागि उपकरण प्रबन्धक जाँच गरेर सफल इंटेल ड्राइभर स्थापना पुष्टि गर्नुहोस्।
- यसले सबै कुराको निष्कर्ष निकाल्छ।
विन्डोज 8/8.1 मा USB 3.0 को साथ ADB र Fastboot ड्राइभरहरू स्थापना गर्नुहोस् यो गाइड प्रयोग गरेर। सफल जडान स्थापना गर्नुहोस् र ADB वा फास्टबुट मोड मार्फत आफ्नो एन्ड्रोइड उपकरणसँग सञ्चार गर्नुहोस्।
माइक्रोसफ्टको USB ड्राइभरहरूलाई Intel का साथ बदलेर आफ्नो Windows 3.0/8 PC मा USB 8.1 पोर्टमा आफ्नो एन्ड्रोइड उपकरण जडान गर्नुहोस् र प्रदान गरिएको गाइड प्रयोग गरेर ADB र Fastboot ड्राइभरहरू स्थापना गर्नुहोस्।
- यदि तपाईंलाई पूर्ण Android SDK उपकरणहरू आवश्यक पर्दैन भने, डाउनलोड गरेर केही समय बचत गर्नुहोस् न्यूनतम एन्ड्रोइड एडीबी र फास्टबुट उपकरणहरू सट्टा।
- हाम्रो विस्तृत गाइडलाई परामर्श गर्नुहोस् व्यापक एन्ड्रोइड एडीबी र फास्टबुट ड्राइभरहरू स्थापना गर्नुहोस् तपाईंको विन्डोज पीसीमा।
- यो गाइड प्रयोग गर्नुहोस् ADB स्थापना गर्नुहोस् र फास्टबुट तपाईंको मा चालकहरू MAC प्रणाली.
Acknowledgments: प्लगेबल र एक्को
USB 8 को साथ Windows 8.1/3.0 मा ADB र Fastboot ड्राइभरहरू स्थापना गर्नुहोस् अब Intel ड्राइभरहरू स्थापना गर्ने र Microsoft ड्राइभरहरू प्रतिस्थापन गर्ने सरल प्रक्रिया पछ्याएर सजिलो बनाइएको छ। यसको साथ, तपाइँ तपाइँको पीसी मा एक परेशानी मुक्त जडान र यी चालकहरु को उचित कार्य को अपेक्षा गर्न सक्नुहुन्छ। सजिलै संग उन्नत एन्ड्रोइड अपरेशनहरू गर्न यो आवश्यक उपयोगिता संग आफ्नो प्रणाली सुसज्जित।
तलको टिप्पणी सेक्सनमा लेखेर यस पोस्टको बारेमा प्रश्नहरू सोध्न नहिचकिचाउनुहोस्।